First, open up the “Buttons and Forms” Panel by going to Windows>Interactive>Buttons and Forms
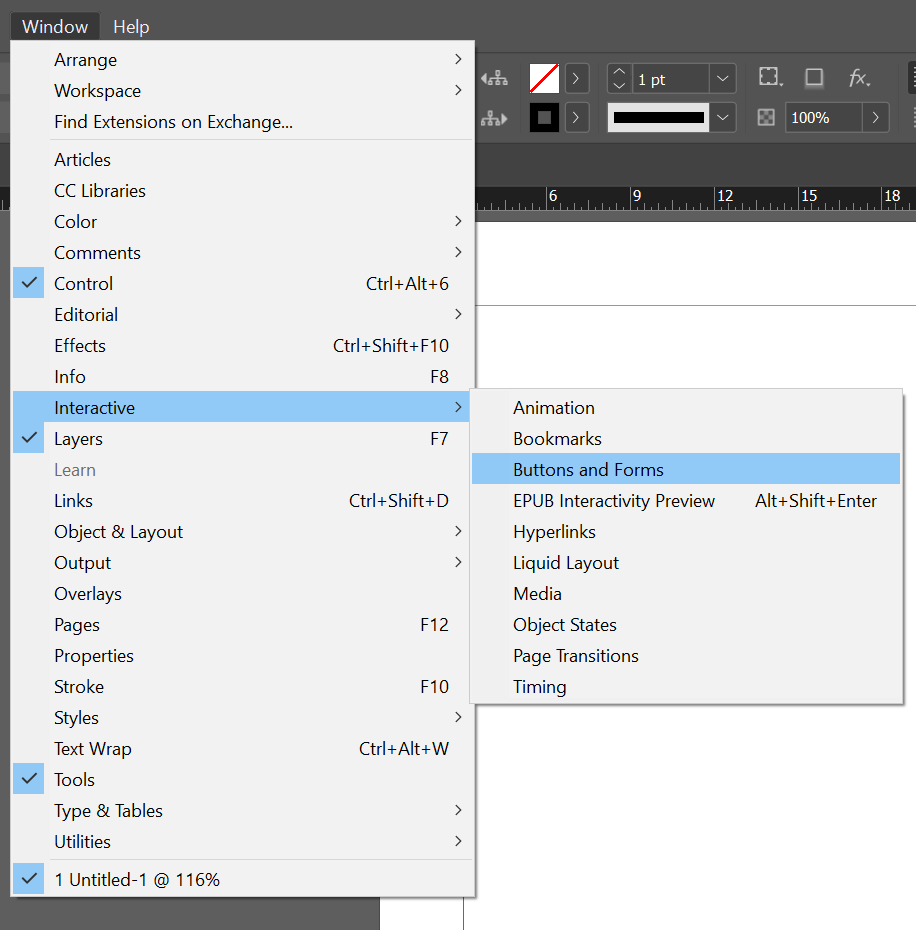
Start creating your checklist by using the text and the rectangle tool. An example is shown below:
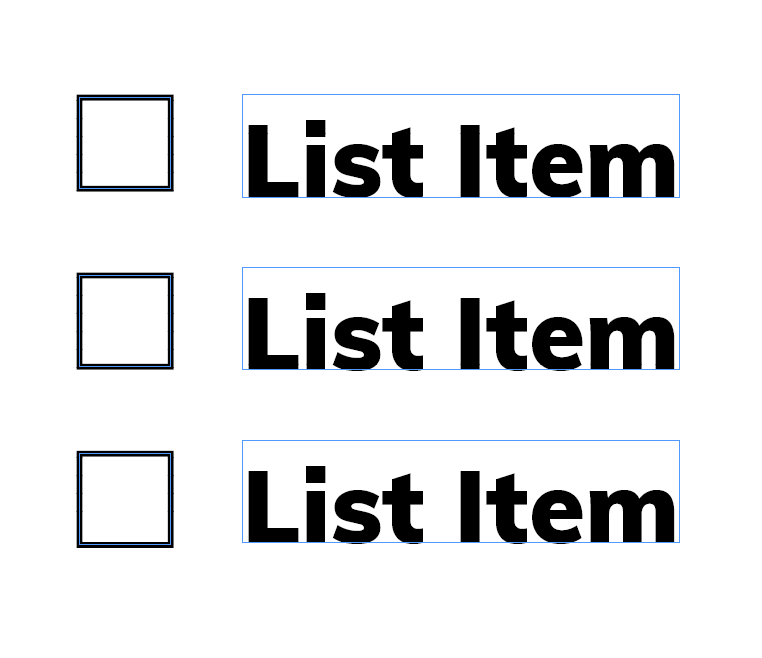
Then click the square, and then in the button and forms panel, choose “Check Box” under the type drop-down menu.
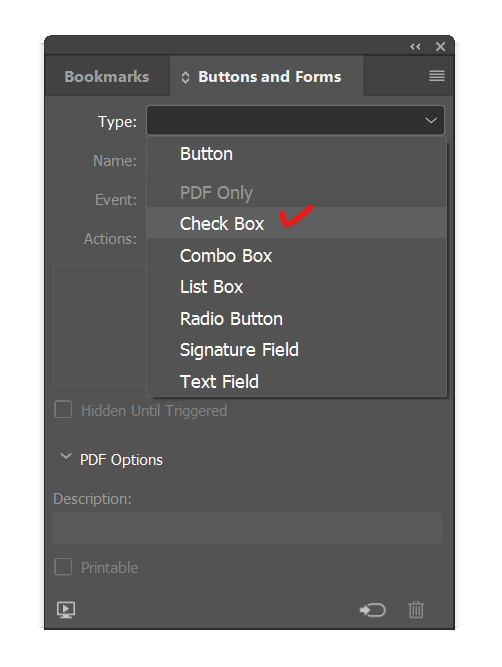
A check should appear in your square now, showing that it worked.
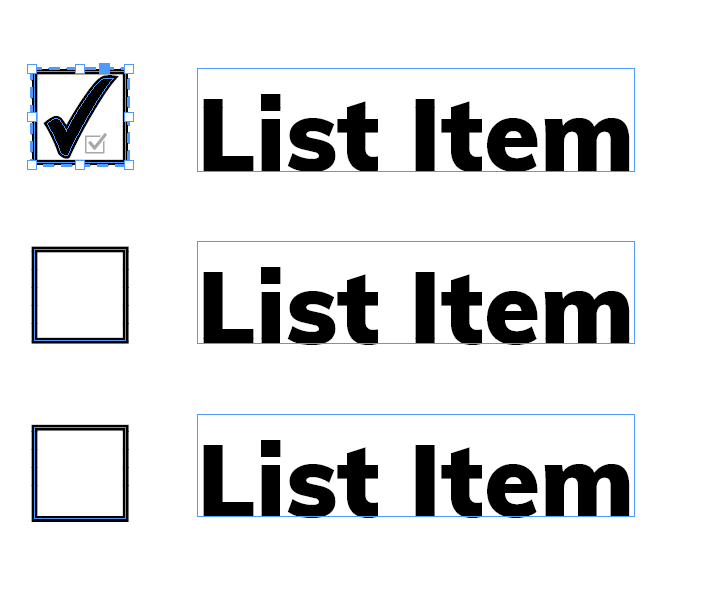
Do this for all these squares where you want an interactive checkmark.
Then when you are done, you need to export it as an interactive PDF. To do this, when you go to export as PDF choose from the drop-down menu as “Adobe PDF (Interactive”.
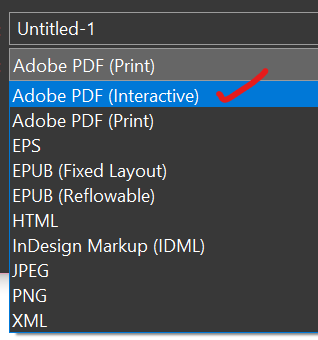
When you export it, it should look something like this!
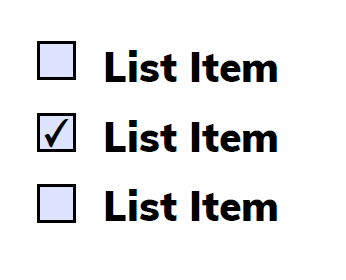
Happy creating!
Leave a Reply
You must be logged in to post a comment.