Adobe Indesign is the best way to go if you are making something that has a lot of pages. You won’t be able to keep track of them in let’s say Photoshop or Illustrator since they are separate in Photoshop.
A Master page is useful, because it acts like a blue print. Whatever you put on it will appear on every page that you want it to appear on. Therefore making you more efficient.
1. Make your document with whatever settings you want. A tutorial about setting up your document is here. When you chosen what you want, you will be face with this.
2. You want focus on the Pages Panel. Specifically the top where the Master Pages are going to be.
3. Double click where it says A – Master. It will open up onto the master document.
4. Now edit the master document to whatever you want. Usually templates are used such as page number and headings. I’m just going to put a rectangle.
5. As you can see it applied itself to every left page in the panel.
6. To have the the rectangle or whatever you want on the right page you edit the right page in the master document.
7, When the master is applied it automatically makes the other normal pages uneditable and you can only make changes via the Master Page. There is a workaround to that if you want to edit a specific page. You click CTRL + SHIFT on the object on the page you want to change and it will change it.
8. Say you have more than one template you want to apply to different pages. Can you make multiple masters? Yes, you can. Right click the top of the pages panel and select “New Master”. And then edit it.
9. Once you are done to apply this to specific pages. Right click on that specific Master and choose “Apply Master to Pages…”
10. This will pop up and you specify what pages you want by putting for example “5-8”
As you can see the changes were made in the panel, and the document.
11. To delete master pages, select the master pages and click the trash can at the bottom the pages panel. And this goes for any other pages in the document.
And that is all folks. Have fun with Indesign!
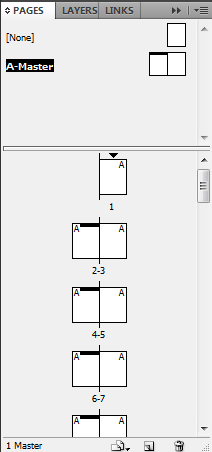
Leave a Reply
You must be logged in to post a comment.