1. Click on the star tool on the side menu. You can click on the small triangle to open up more options.
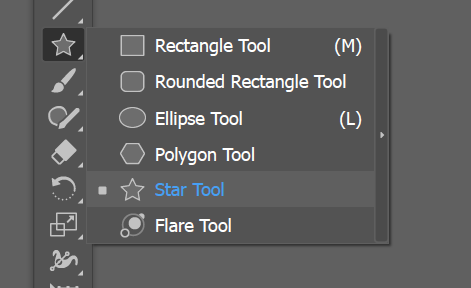
2. Then click and drag on the artboard. The default shape is a star.
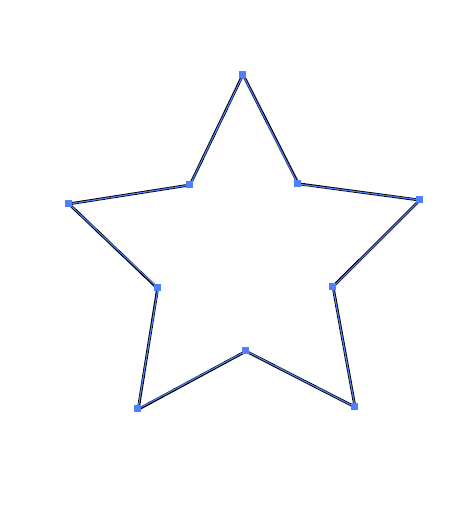
3. To add more points, while you are clicking and to drag the default star, press the up arrow ↑. If you click the down arrow ↓, fewer points will appear.
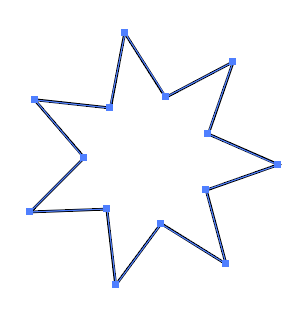
4. To change the distance of the inner points to the endpoints. When you are clicking and dragging, press CTRL simultaneously, move your mouse towards for a small distance or away for a pointer star.
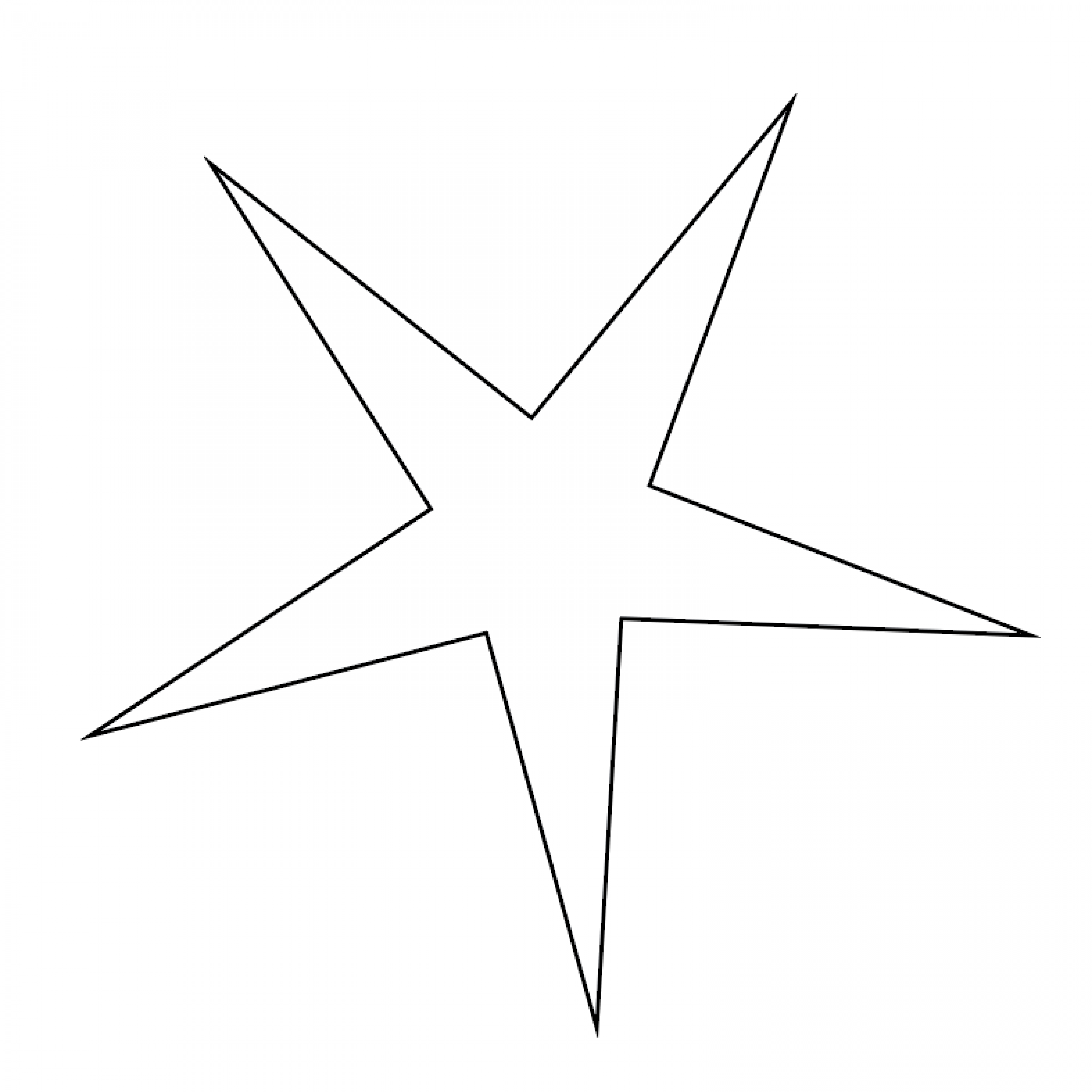
You can use the star tool to create many different shapes cleanly.
Note: If you have other Adobe programs such as Photoshop and Indesign, you can copy and paste these shapes into there.
Hope that helps! Happy creating.

Leave a Reply
You must be logged in to post a comment.