![]() Step 1: This tool you will often see and will use in Adobe programs. This is a basic tutorial on how to use the pen tool in Adobe Photoshop CS5, but previous versions of Photoshop will be similar to CS5. I often use Pen tool in Photoshop to do outlines but I prefer Illustrator. You can check out my pen tutorial for illustrator by clicking here. You can see how the pen tool works in Illustrator Before you start using the pen tool. You will set your brush. To do this choose the brush tool. Which is this button.
Step 1: This tool you will often see and will use in Adobe programs. This is a basic tutorial on how to use the pen tool in Adobe Photoshop CS5, but previous versions of Photoshop will be similar to CS5. I often use Pen tool in Photoshop to do outlines but I prefer Illustrator. You can check out my pen tutorial for illustrator by clicking here. You can see how the pen tool works in Illustrator Before you start using the pen tool. You will set your brush. To do this choose the brush tool. Which is this button.
![]()
You will then go to the upper left corner and click the black arrow to let the drop menu come down.
These are the default brushes. You can download custom brushes but for now these are the ones that you will use the most. Using the slider you can change the settings of size and hardness. Which are self explanatory.
Step 2: This will be intuitive, but you make a straight line by click on end and then clicking somewhere else creating the end of the line. This is your guide to how your line will look. Choose Right click and options would pop up choose stroke path. This will colour in the line. You can move the end points by click the point you would like to move and holding CTRL at the same time.
![]()
If you don’t like the placement, just click enter and the line will disappear.
Step 3: If you want to create a curve line. Click in the middle of the two points.
This will create a third point that you can now drag by click on it while simultaneously holding CTRL. This point you created is a called an anchor point. You can make as many you want. Then again, right click and pick stroke path to fill it in.
You can also make a curve by holding and dragging the mouse like in Adobe Illustrator.
Step 4: You can rotate around the point by the two circles handing on the anchor point by clicking it and holding onto CTRL again.
This is the simple basics of the pen tool. I will now go in a little bit extra on the other features of the pen tool. If you click on the black error of the pen tool in the tool box this will pop up. I will briefly go over what they do.
– The Freeform pen tool lets you simply write like you would on paper. You don’t have to make points and move them individually. This is great if you have a Wacom
, but not useful if you have a mouse. If you have a mouse use the regular pen tool.
– Add Anchor Point Tool is useless in my opinion. It does the job which I describe in Step 3.
– Delete Anchor Point tool. Does what it says, it deletes the anchor points you created.
– Convert Point Tool, when you click an anchor point with it. It makes the curve lines straight.
And one last tip. The shape tool works similar to the Pen tool and you should be able to pick it up relatively easy!
Thanks for reading my tutorial, and have fun learning Photoshop!
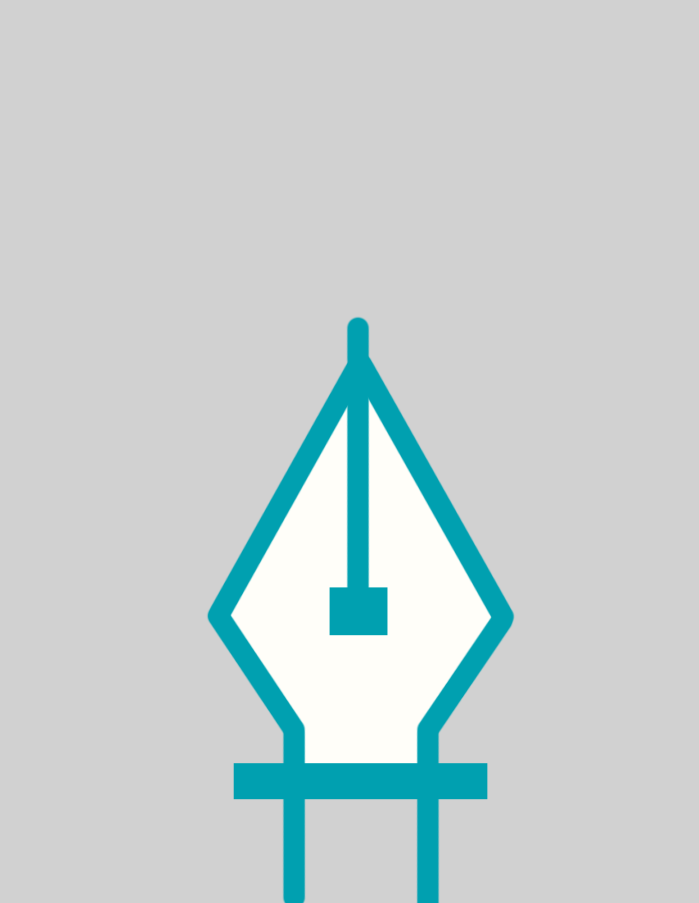
Leave a Reply
You must be logged in to post a comment.